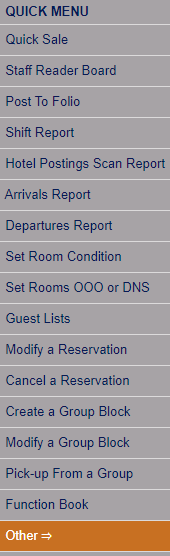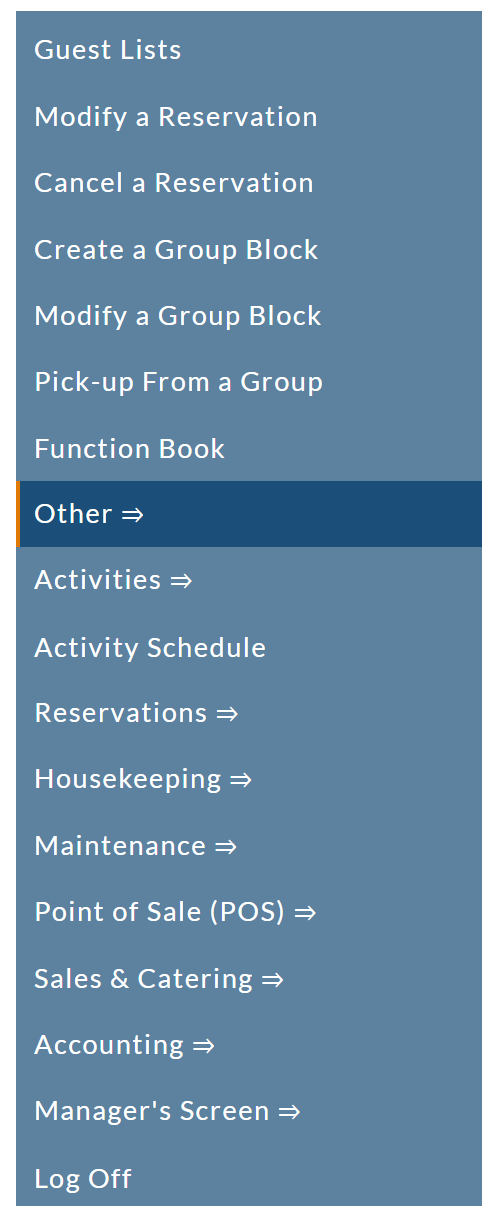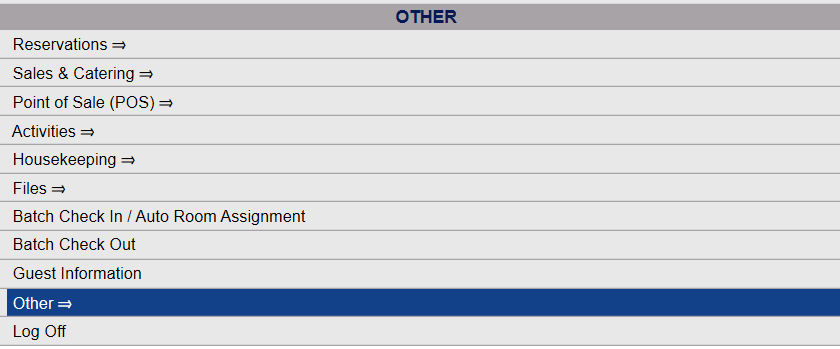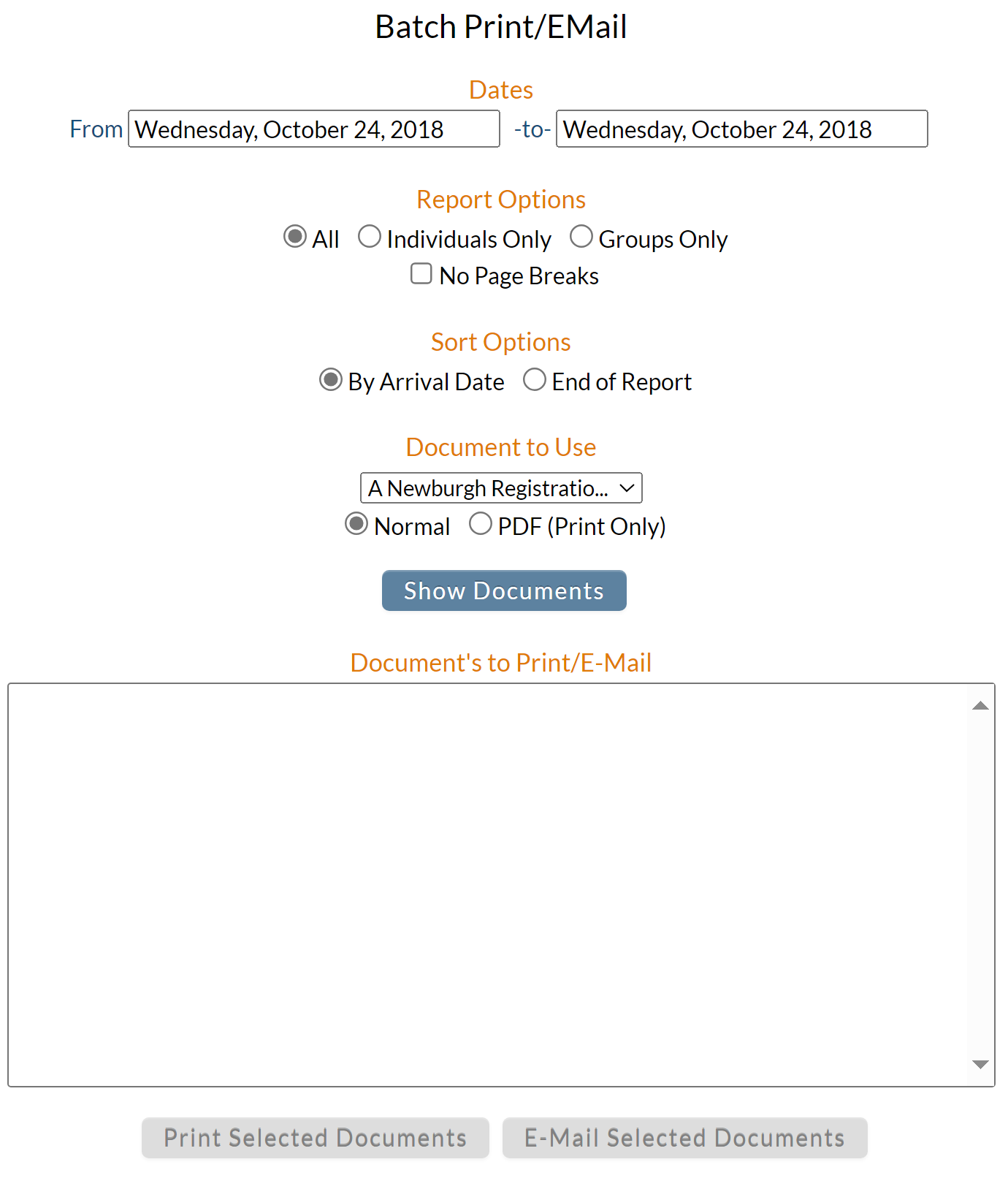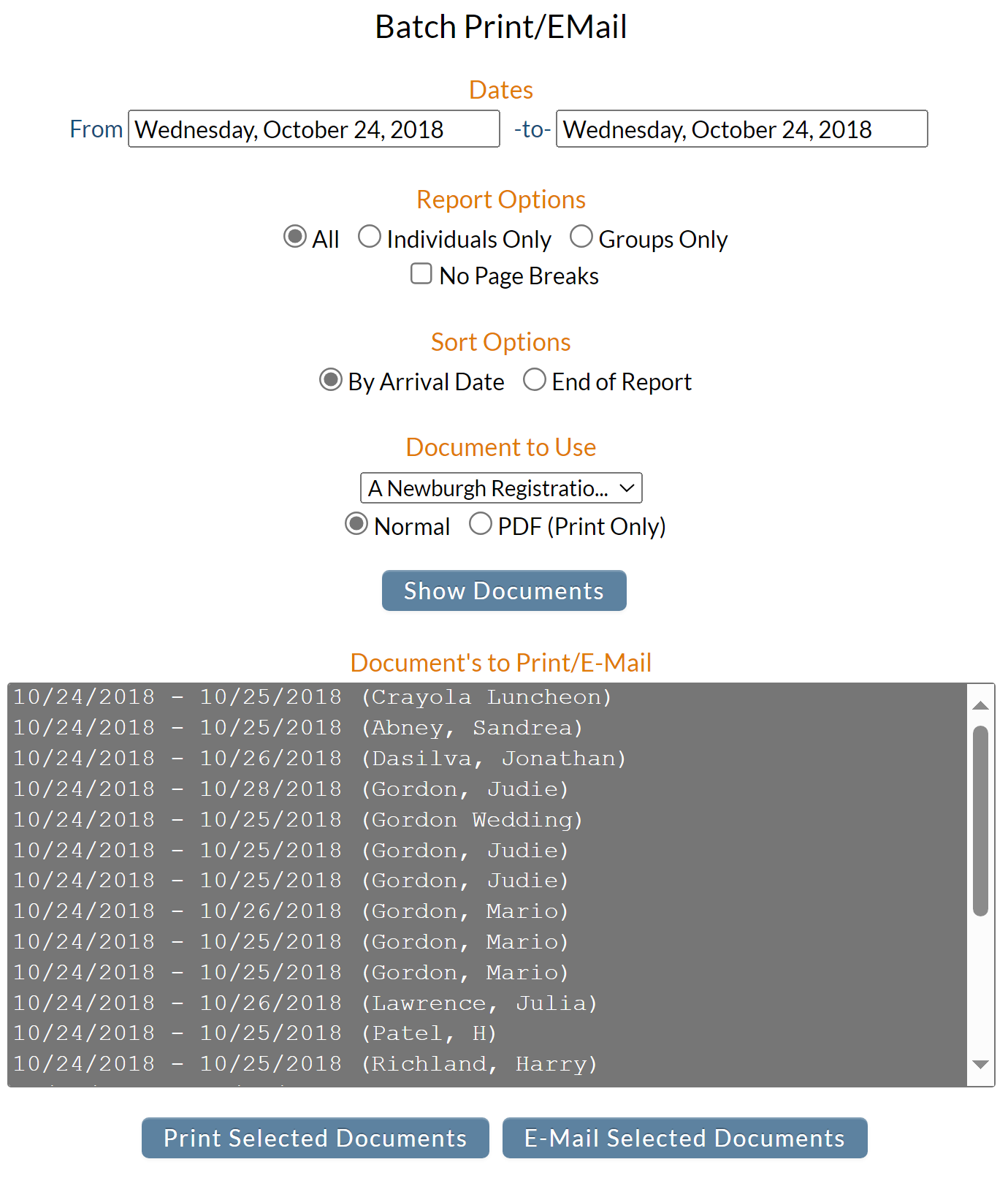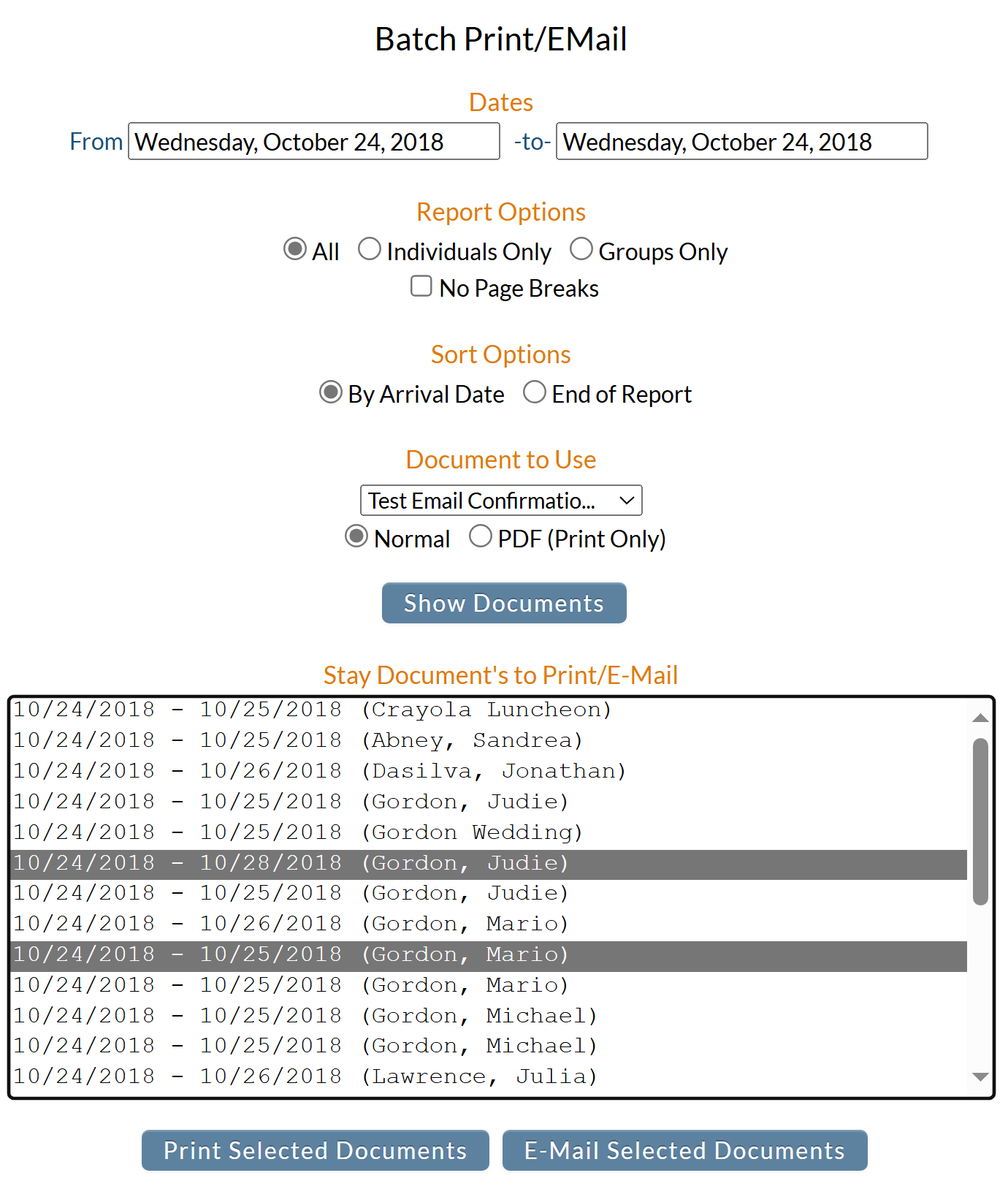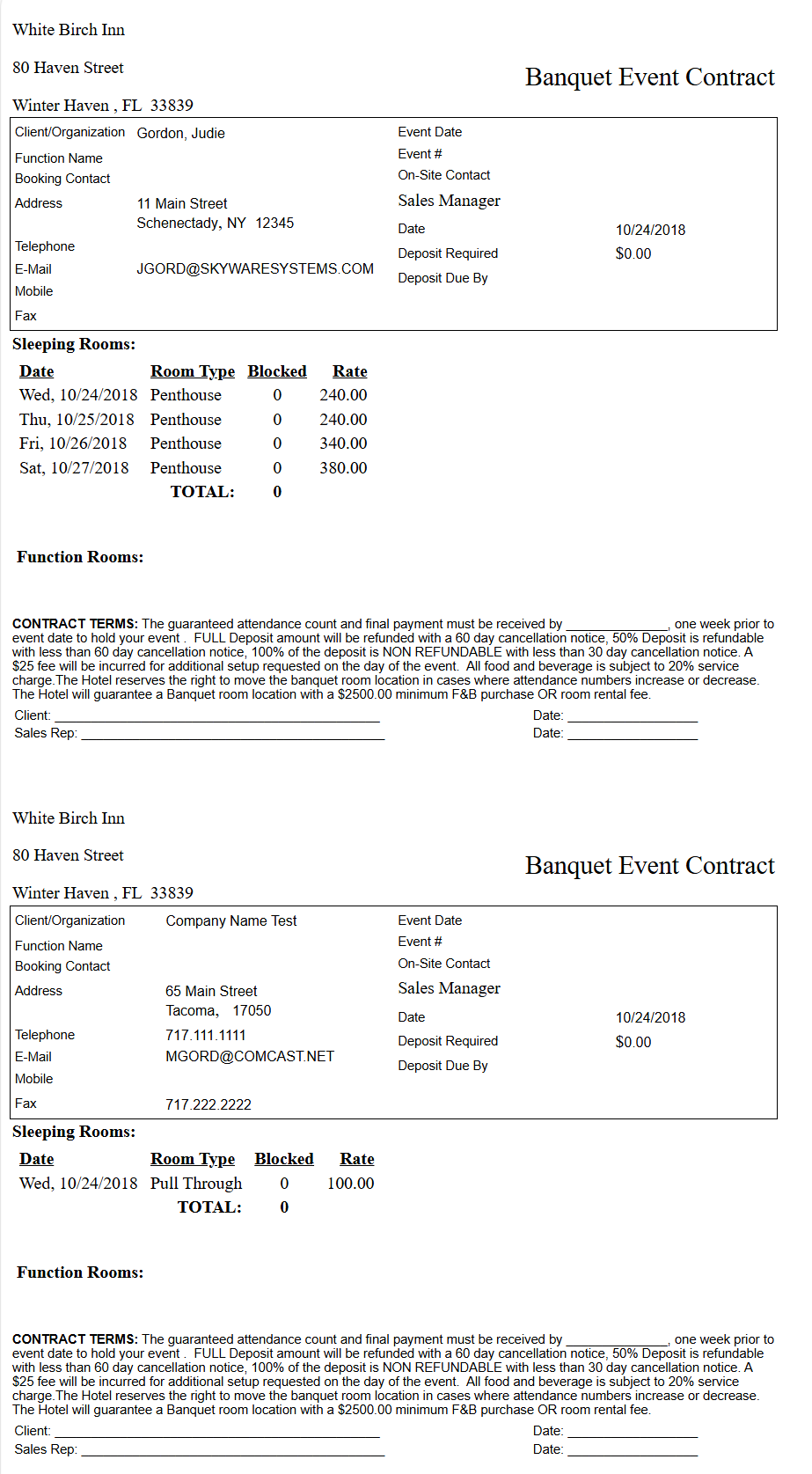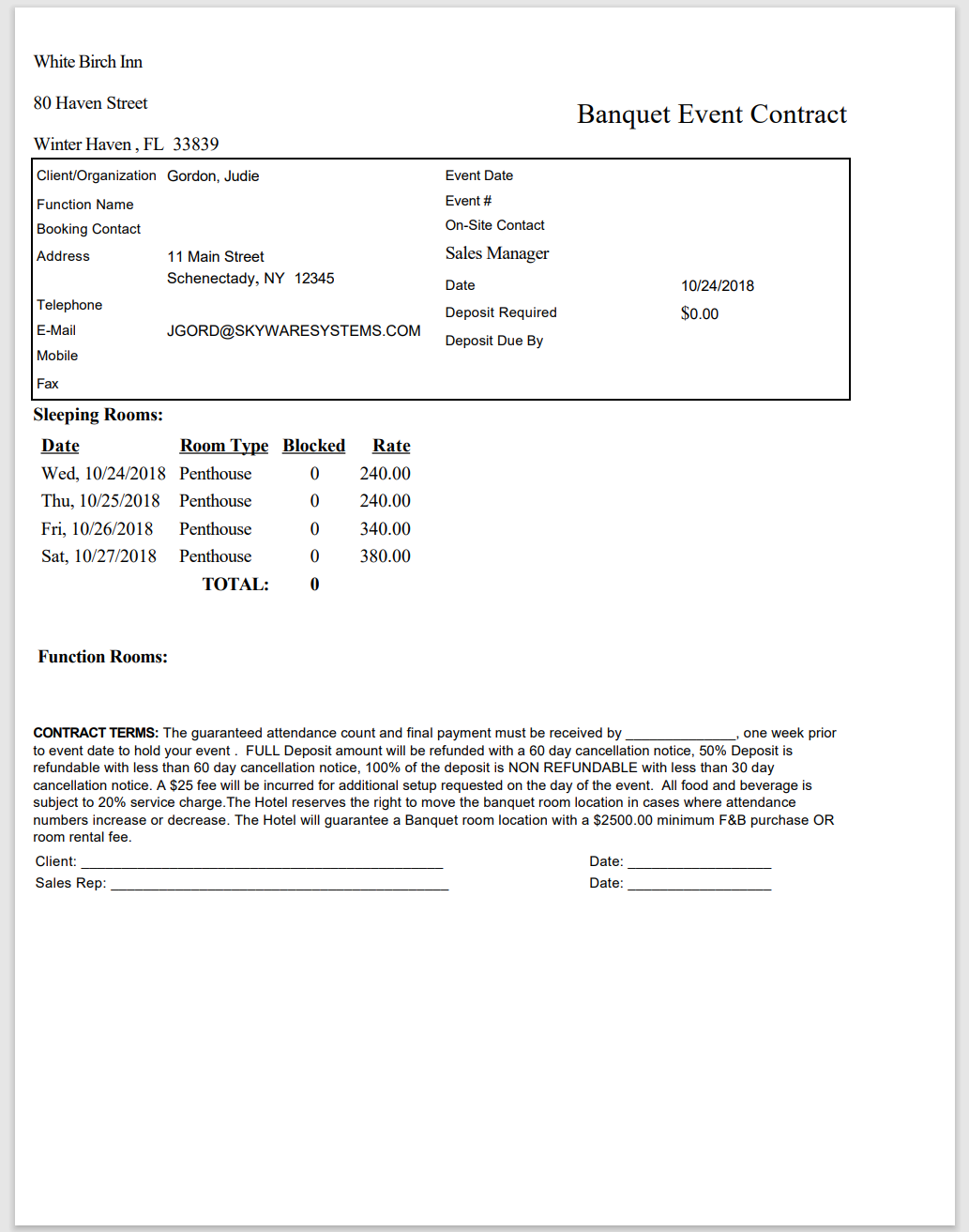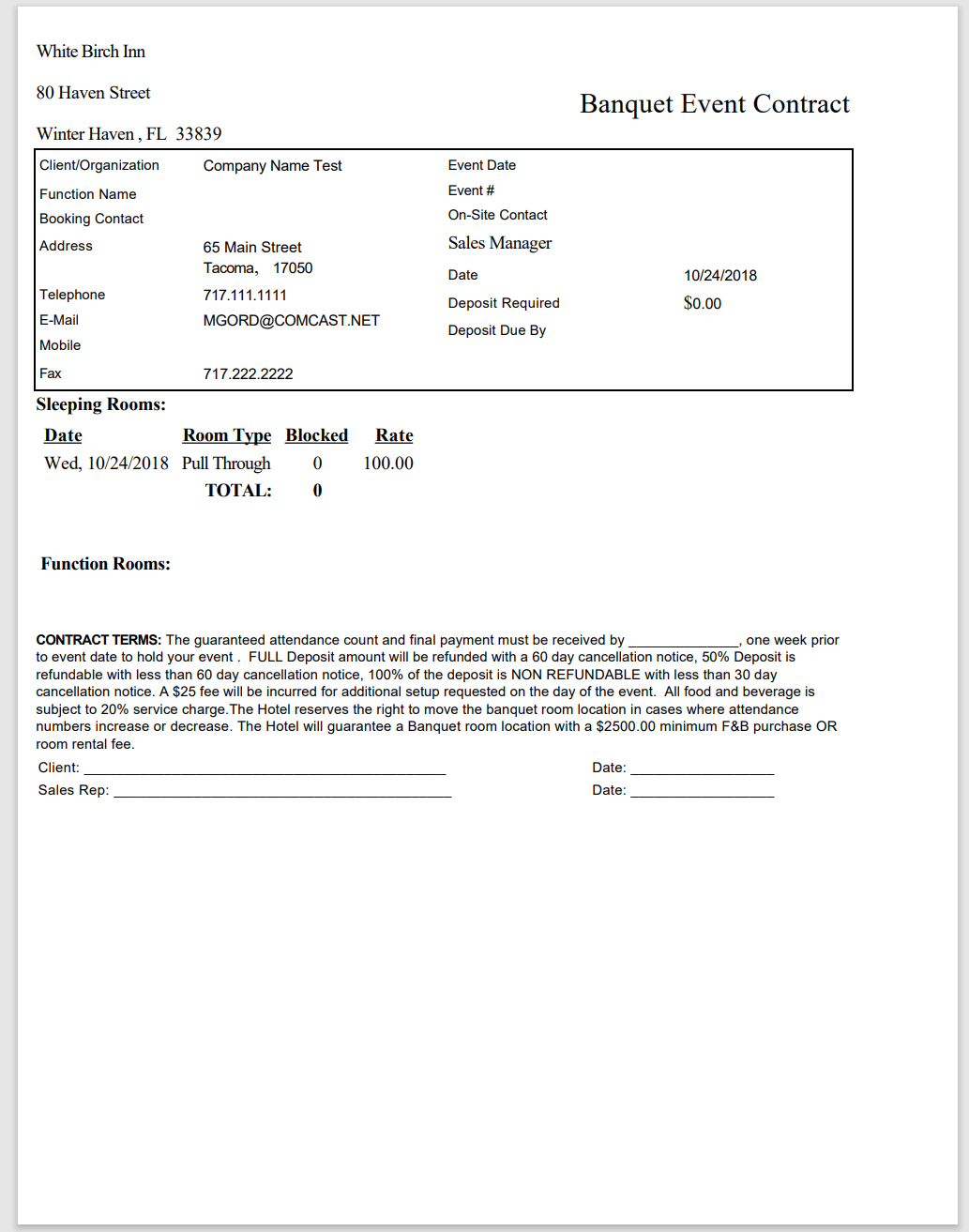The Batch Print/EMail command is found on the Other Front Desk Tasks Menu.
Depending on your Skyware Systems set-up, you may or may not have a Quick menu option for the Other Front Desk Tasks Menu area. If you can, select Other => from the Quick Menu on the left side of the screen.
If you do NOT have a Quick Menu option for the Other Front Desk Tasks Menu area, you will need to reach it through the Full Menu.
Click the icon on the left for the Full menu.
This will display the Full menu in a tabular form, with four sections, Registration, Status, Cashier and Other.
From the Other Section, select Other =>.
This will display the Other Front Desk Tasks Menu, which has four sections, Other List 1, Other List 2, Documents and Web.
Select the Batch Print/EMail command from the Other List 1 section of the Other Front Desk Tasks Menu.
When selected, the Batch Print/Email screen will open.
Note: The Dates, Report Options and Sort Options chosen on this screen will generate the list of Stays that will be available for selection, for sending the selected document to.
Dates: - Dates Arriving From - Select the Date range to be applied when showing the guest Stays that may be selected to have documents printed for or emailed to.
From: Click within the field to open the calendar icon to select the first date you wish to show the Stays beginning from. By default the date selected is today's date.
To: Click within the field to open the calendar icon to select the last date you wish to show the Stays beginning from. By default the date selected is today's date.
Note: By default only one day, today's date in the Skyware system, will be selected. This means only Stays beginning today will be available for selection (shown when the "Show Documents" button is clicked).
Report Options: Use the radial buttons to select your desired option for the report. By default, the option "All" is selected. Choose from:
All: All stays beginning in the selected Date range will be available .
Individuals Only: Stays for individual guests only will be available. No group bookings will be shown.
Groups Only: Stays for Group bookings only will be available. No individual guest stays will be shown.
No Page Breaks: This check box may be checked or unchecked. By default it is unchecked. Checking this box allows you to print out the desired document for multiple selected stays without each being separated onto a separate page.
This option may be selected for any of the radial options.
Sort Options: Use the radial buttons to select your desired sort option for the Stays displayed in the selection box (once the Show Documents button is clicked). By default, the option "By Arrival Date" is selected. Choose from the options "By Arrival Date" or "Guest Name".
Document to Use: This is a drop-down menu of the documents available for printing or emailing to the selected Stays. This shows the documents created in the Stay Documents & BEO's screen, in the same order as organized on that screen (see How to Create or Customize Your Documents for more details on generating documents). By default the document selected is the first document listed. Select the document you wish to use.
Normal or PDF (Print Only): Use the radial buttons to select the version of the document you desire. By default, "Normal" is selected.
Note: As stated, " PDF" can only be selected for using with the print option.
When the Stay options have been selected, click the button "Show Documents".
All Stays fulfilling the options selected will be shown in the Documents to Print/E-Mail section of the screen. By default, ALL Stays shown are selected.
Click on any one stay entry to select ONLY that entry, or hold down the Ctrl key and click to select multiple Stay entries.
Once the Stays that should receive the document have been selected, use the Print Selected Documents or the E-Mail Selected Documents button.
Print Selected Documents: Using this button will generate a version (opened on a new tab) of the document for every Stay selected for printing out at your Property.
Note: IF the PDF option for the document was selected, a PDF version will be shown, with each document separated on a separate page.
E-Mail Selected Documents: Using this button will email a copy of the document selected to the email address associated with the Stay. A new tab will also open showing the document sent, with the email address the document was sent to above the document.
Note: An email address must be associated with the guest account for this Stay for this function to be available.